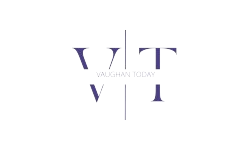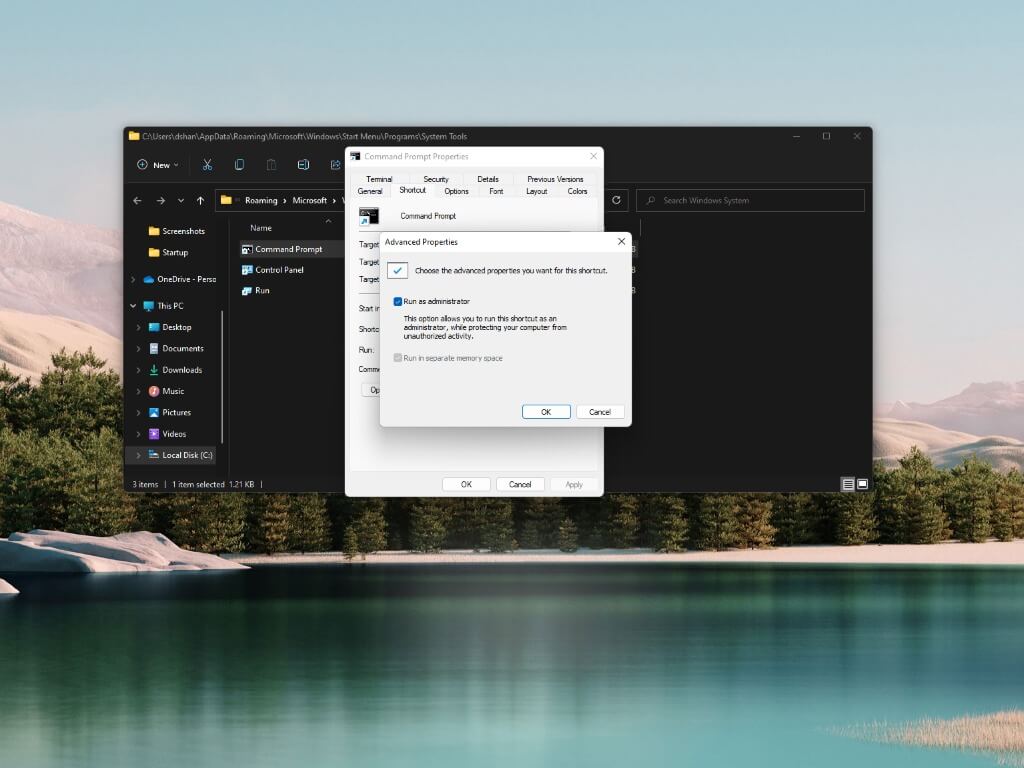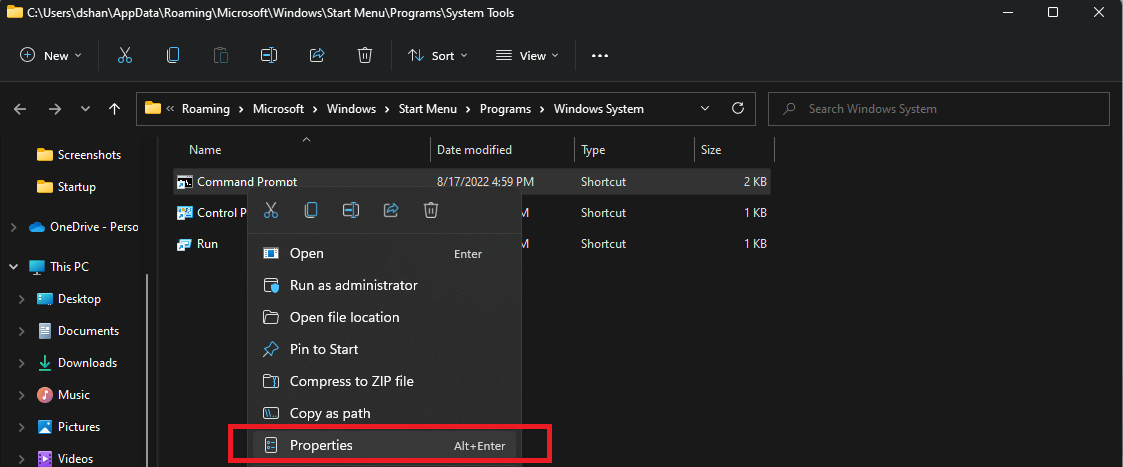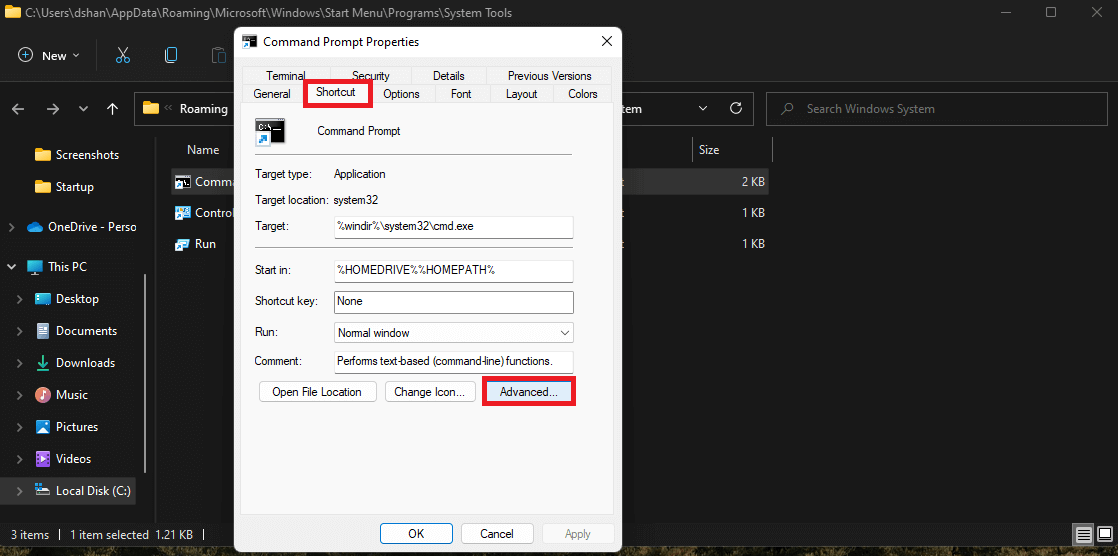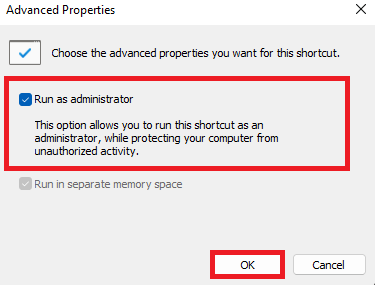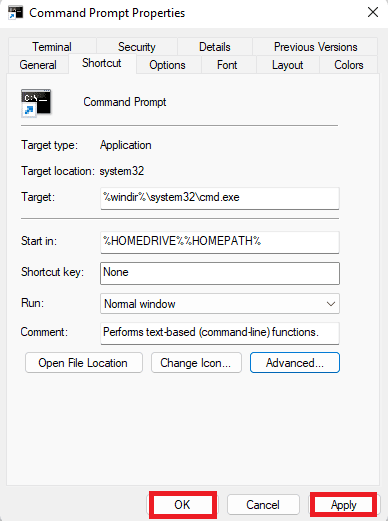What do you do to open an app for “Execute as administratoron Windows 11? Previously, we showed you how to open PowerShell to run as administrator, which is necessary to run elevated application commands on Windows 11.
Windows does not open applications with higher privileges by default. If this is an app that you use regularly and you need to run the app with elevated privileges, it might be a good idea to modify the app to always run as an administrator to make things more convenient for you.
What does “run as administrator” mean?
Run applications as administrator It just means that you are running the app with elevated permissions. Administrator refers to someone who can make changes to a computer that will affect other users of that computer.
Advertising
Running the app as an administrator means that you are running the app with elevated permissions. Administrators can edit Security settings, install software and hardware, access all files on the computer, and make changes to other user accounts on the computer.
please note: yesYou must have an administrator account To follow the instructions in this guide.
Always run an app as administrator on Windows 11
Once you are logged in with an administrator account on your computer, you can change any application to always run as an administrator with elevated privileges.
This is what you have to do.
1. Open Started
2. Find the app you want to run as administrator
3. Right click on the first result and select Open file location. Alternatively, you can also click Open file location Also from the app search results.
4. Right-click on the application shortcut and click Properties.
5. Click abbreviation Tongue.
6. Click advanced button.
7. Select the Run as administrator option and click Good To save your changes in advanced features.
8. Click Progressing to confirm and save the changes.
9. Click Good To close the application properties menu.
Once you complete these steps, every time you start the app you configured, it will run as Administrator and have elevated permissions to make changes, just like Administrator.
If you are using the default (and recommended) User Account Control (UAC) settings, you will need to confirm the UAC prompt to continue opening the application to run as an administrator.
At any time, you can undo your changes by repeating the above steps and remove The Run as administrator option (step 7).
Although this guide is meant to help users always run apps as an administrator on Windows 11, you can also use the same instructions on Windows 10.
Share this post:

“Proud thinker. Tv fanatic. Communicator. Evil student. Food junkie. Passionate coffee geek. Award-winning alcohol advocate.”