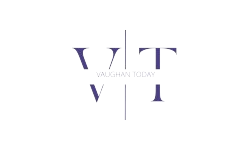Apart from the PIN code associated with the SIM card, Android offers many lock solutions to protect access to a mobile device, more specifically to the personal data it contains. Solutions that are generally implemented during the initial configuration, but it is also possible to activate or modify them completely afterwards. On newer models, you can usually use a biometric solution (fingerprint reading or facial recognition using a selfie camera). But on all models, both old and new, it is possible to specify a numeric code (PIN code) or a lock pattern (a path for connecting dots on the screen).
Unfortunately, if this code or unlock pattern is forgotten, and if no alternative to biometrics is selected, the mobile will be blocked and the user will no longer be able to access anything! It makes sense, because it’s a security measure meant to block the use of a phone or tablet by a stranger, in particular in case of theft. However, there are solutions to unlock the device. But the method and, above all, the result varies depending on the Android version.
In fact, Google has enhanced Android security with each new release by making it more complex and even completely removing options to bypass a forgotten unlock code or pattern. Thus, if you have an old mobile phone, you can easily unlock it without losing anything. But if you are using a modern form then there is no other solution but to reset it by clearing all its contents…
If you have an old device with an older version of Android (4.4 or earlier), you can unlock it easily when you forget the unlock code or pattern.
On the unlock screen, enter a passcode or pattern (any!) five times in a row. An alert appears stating that you tried to unlock the device with the wrong passcode or pattern. Then the screen is blocked for thirty seconds.
After this time, a new option is displayed. Click on “Forgot the code?” »
or “Forgot the pattern?” as the case may be. A screen appears to sign in to your Google account associated with the device. Enter the email address and password for the account. Your smartphone is not normally locked.
Then go back to your mobile settings to configure a new code or new lock pattern.
Most of the time, you’ll need to use a computer to access Find My Phone. Bigstock image caption
Android 5.0 or later
Since Android 5.0, Google has greatly enhanced security by removing the ability to reset a forgotten unlock code or pattern. If you have locked your smartphone, there is no other solution than to reset it completely to restore it to the factory state, with all the default settings, as on the first day. Processing can be done in two ways: the first is by using the Find My Device service that makes it possible to remotely wipe the mobile, and the second, by accessing the hidden reset menu of Android that can be accessed with a small processing.
– With location service: it is clear that tampering cannot be done with a prohibited device! Grab another computer, tablet or phone, launch your web browser, then go to Find My Device and sign in to the same Google account you used on the blocked device. This is located automatically. Then tap Erase Device and confirm to erase the device.
To start the process of resetting the device to its factory settings, you must confirm your choice one last time by entering your Google account password. Then press Delete in the dialog that appears to confirm permanent deletion of data from the device. To use it again, you will have to reconfigure the phone as if it was new, out of the box.
– With restore menu: the mobile is locked by a code or pattern that we don’t remember, obviously we can’t reset it the normal way, from Android settings. But you can see the hidden restore menu, which can be accessed at startup with the physical on and off and volume buttons.
First make sure that the mobile battery is well charged and then turn it off. Then simultaneously press the Power button and the Volume + button or the Volume button (depending on the model). The Android boot menu – bootloader, in jargon – is displayed. The designations for its appearance and options may vary depending on the manufacturer of the device, but you should find it easily, even if everything is in English. To navigate through the menus, use the Volume + and Volume- buttons. Go to the Recovery Mode option that is highlighted. To confirm your choice, press the play button.
Once in recovery mode, go to Wipe data / Factory Reset option by using Volume + and Volume buttons – and confirm with the Power button. The clear all user data message (usually in red) is displayed. Choose Yes or Factory Data Reset using the Volume + and Volume buttons, then check the health with the Power button. At the bottom of the screen, a message Data Wipe Complete confirming the mobile has been reset is displayed.
Then select the Reboot system now menu with the Volume buttons, and check it is correct with the Power button. Your mobile restarts without any data, as it was when it left the factory. All you have to do is completely reconfigure it, just like on day one. However, you can save time by using your Google account to retrieve apps and a lot of personal data (contacts, calendar, etc.) automatically.
Source: Editing and the web
Apart from the PIN code associated with the SIM card, Android offers many lock solutions to protect access to a mobile device, more specifically to the personal data it contains. Solutions that are generally implemented during the initial configuration, but it is also possible to activate or modify them completely afterwards. On the…

“Proud thinker. Tv fanatic. Communicator. Evil student. Food junkie. Passionate coffee geek. Award-winning alcohol advocate.”